便利なPCのソフトを見つけたので紹介します
今回の紹介配信の録画です。 live.erinn.biz
前回の色々紹介するやつの記事はこちら↓ cookie531-memo.hatenablog.com
- Mailspring (Windows, Linux, Mac)-- メールクライアント
- OngenBunriWin_0.1.1 -- ボーカル除去
- QuickLook -- エクスプローラーのファイルプレビュー
- PowerToys -- 便利なツール類
- LosslessCut -- 動画を無劣化非圧縮でカットできる
- Eagle(有料ソフト)-- 画像ほか色んなファイルをタグ管理
Mailspring (Windows, Linux, Mac)-- メールクライアント
Windows, Linux, Macで使えるオープンソースのメールクライアント。でもMac使うならSparkの方がおすすめです。
ずっとブラウザ上のGmailでやっていたけど、複数のメルアドを切り替えて使うのが面倒だったので探し続けてたどり着いたメールクライアント。複数のアカウントをひとつの受信ボックスで扱えるのがとても便利。配信では2つって言いましたが、無料版だとアカウントが最大4つまで登録できるみたいです。
参考)使いやすさにこだわった、デスクトップベースのメールサービス「Mailspring」 | ライフハッカー[日本版]
他にも下記の機能が使えます。下3つは僕は使ったことないのでよくわかってないですが。
- ラベル機能が使える
- Gmailにあるラベル機能がそのまま使える
- スレッド形式でメールが表示できる
- これもブラウザのGmailと同様、会話がひとまとまりになって表示される。やりとりの流れがわかりやすい。
- 「後で送る」機能
- リマインダー機能
- スヌーズ機能
配信で少し触れたラベル機能とエイリアスについて少し説明します。知ってる人は飛ばしてください。
ラベル機能
フォルダ分けを更に進化させたような機能で、一つのメールに複数の属性を持たせることが可能となる。
例) 「アイドルマスター ミリオンラジオ」からのメールを振り分けることを考えたとき、
フォルダ機能の場合、下記のどちらか一方に振分けなければならない。
[アイマス フォルダ][ラジオ フォルダ]
仮に[アイマス フォルダ]に振分けた場合、ラジオからのメールなのに[ラジオ フォルダ]を探してもない、という事態が起こってしまう。
ラベル機能だと、[アイマス][ラジオ]両方のラベルをつけておくことができる。すると、[アイマス]で検索しても[ラジオ]で検索した場合でも検索にひっかかる。また、「[アイマス]かつ[ラジオ]」というような検索の仕方もできて、求める情報にたどり着きやすい。
エイリアス
Gmailアドレスを擬似的に増やすことができる機能。
詳しい使い方は「Gmail エイリアス」でググってほしいんですが、具体的には下記のような使い方ができます。
example@gmail.com というアカウントを持ってる人のアカウントには example+fugafuga@gmail.com といった感じで +~~~ とつけてやると、別のアドレスとして使うことができる。誰かが example+fugafuga@gmail.com 宛にメールを送った場合、example@gmail.com の受信ボックスに届く。
これで何ができるかというと、何かのサービスのアカウントを取得する際、いわゆる捨てアカを作る必要がなくなる。Twitterの複アカとかを作るときにも便利。 (サービス側で+の入ったメルアドを禁止している場合などは除く)
Mailspringはこんなところです。あとはUIが美しいのがとても良いですね。UIは大事。
OngenBunriWin_0.1.1 -- ボーカル除去
前に紹介したKoeKestraの作者さんが作った、別の方式を使ったボーカル除去をするアプリ。ボーカル除去の精度はKoeKestraほどではないけど、それでも十分実用できるレベルで除去してくれる。そして、なんと無料で使わせていただけるそう。ありがたい……
使うには色々ダウンロードして適切な位置にファイルを保存したりする必要がある。DLページの通りにすればOK。
もし難しいWindowsだったりMac使ってたりするようなら、ブラウザ版もあるみたいなのでそちらを使わせてもらうといいです。DLページの上部の方にリンクがあります。
QuickLook -- エクスプローラーのファイルプレビュー
エクスプローラーでファイルを選択してスペースキーを押すと、ファイルの中身が素早くプレビューできる。もう一回押すと消える。
Windowsストア版アプリがあるけど、アップデートが遅かったりするのでMSIインストーラー版がおすすめと下記の参考ページに書いてありました。使い方も下記を見るとわかりやすいかとおもいます。
参考)Windows10でファイルの内容を分かりやすくプレビューするなら「Quick Look」 | 4thsight.xyz
PowerToys -- 便利なツール類
github.com マイクロソフト謹製の便利なツール類。初めから入れといてよって機能多数。
詳細な使い方は下の参考ページを見てもらうとして、どんな機能があるかだけ列挙しておきます。FancyZonesとColor Pickerがかなり便利です。
- FancyZones
- ウインドウの位置やサイズのプリセットをあらかじめ決めておいて、すぐにそのサイズに変更できる。
- Color Picker
- かなり便利。Windows+Shift+Cキーで、いつでもカラーコードを調べることができます。
- エクスプローラーのプレビュー対応拡張子追加
- Image Resizer
- 画像の解像度(サイズ)を簡単に変えられる。画像ファイルを右クリックでできる。
- Keyboard Manager
- キーボードの割当を変更できる。「CapsLockキー」を無効化したりとかもできるそう。
- PowerRename
- 右クリックから手軽にファイルのリネームができる。正規表現を用いた置換とかもできるそう。
- ただ、そんなにわかりやすくないので、Flexible Renamer を使ったほうがいいです。リネームソフトはこれがおすすめ。
- PowerToys Run
- ランチャーです。Alt + Space で呼び出せますが、Winキー押して検索 で事足りるような気がする。
- Shortcut Guide
- Windowsキー長押しでWinキーに関わるショートカットのヘルプが表示される。
Microsoft公式ツール「Powertoys」を解説。なんでこの機能、Windowsに標準で入ってないの?という神機能が特盛! – すまほん!!
LosslessCut -- 動画を無劣化非圧縮でカットできる
動画を無劣化非圧縮でカットできるアプリ。
長尺の動画の前後の不要部分をカットする、といった編集をする場合に通常の動画編集アプリで書き出すと、再エンコードをするのでけっこう長い時間がかかる。編集する動画の尺とかPCのスペックにもよるけど数時間かかったりとかもザラにある。
LosslessCutは再エンコードが発生しない形式でカットするので、数秒で切り出しが完了する。最高!
配信内で動画の中の位置部分を削除できないよ~って困ってましたが、さすがに僕が使いこなせてないだけでした。大変失礼しました… 言葉だけでは分かりづらいのでスクショで説明します。
使い方 動画を放り込んでやるとタイムラインが表示されます。
タイムラインを動かして、指のアイコンでカットする位置を決めます。👈(ショートカット I)で始点、👉(ショートカット O)で終点を指定できます。ここで指定した(挟んだ)区間が最終的に切り取られます。

タイムラインを見ると ①左の無色の区間 ②中央の黄色い区間 ③右の無色の区間 の3つの区分(セグメント)に分かれているのがわかります。そして、その中に保存マークとゴミ箱マークも見えています。
この状態で右下の「Export+merge」を実行すると、ゴミ箱マークの部分が削除されて、保存マークの部分が結合された動画が出力されるわけですね。なんにも難しいことなかった!直感的!
始点・終点を指定した状態で右側の「+」ボタンを押すと新たなセグメントを指定できるようになります。同様の手順で不要なセグメントを指定してやると、複数のセグメントを一度にカットして結合できます。また、間違えたりして不要なセグメントはクリックしてBackSpaceで削除できます。
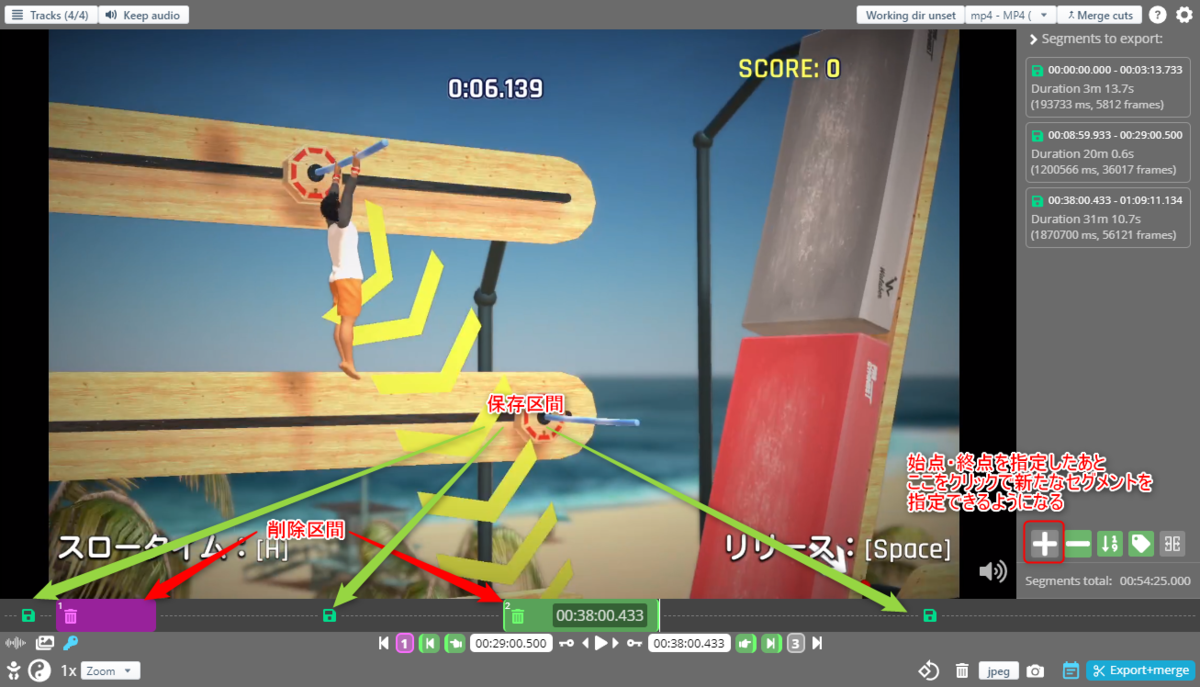
というわけで、長尺動画の不要部分をただカットするだけならLosslessCutがおすすめです。
Eagle(有料ソフト)-- 画像ほか色んなファイルをタグ管理
jp.eagle.cool 今回一番紹介したかったアプリ。タグ付けで画像やその他色んなファイルが管理できる。3,000円ぐらいで永久に使える(今後のアップデートもずっとできる)。
配信を見てもらうとすごさがわかりやすいですが、ファイルをフォルダではなくタグで整理できるのが最大の強みです。特に画像って、複数の属性を貼りたいことが多いんですよね。
ただ、すごいところを全部説明していくとキリがないので箇条書きで列挙します。
- 画像だけでなく動画や音声ファイル、フォント、YouTubeのURLなんかもタグで管理できちゃう
- タグは1つのファイルに複数つけられるので、Mailspringのラベル機能の説明で触れたように複数の属性を持たせることができる。
- コンピューター内のファイルをリンクではなく、Eagleのライブラリファイル内にコピーしてくる形式でファイルを保存する。(なのでけっこう容量を圧迫するかもしれない)
- FirefoxとかChromeの拡張機能があり、それを使うとWebサイトから簡単に画像がDLできる。
- タグ・フォルダーの他、カラー、形、サイズ、メモ、追加日などなど色んなフィルタ機能で絞り込める。
- スマートフォルダという機能で自動でタグ付けができる。
なんか箇条書きで書くと分量が少ないな…。でも、汎用性が非常に高いアプリで色んな用途に使えます。電子書籍(pdfとか)の整理、 フォントやテクスチャ・画像素材の整理、音楽ファイルの整理…などなど。
ファイルをタグで管理できるのってものすごく便利なので、気になったらぜひ試してみてください。1ヶ月間は無料で試用できます。
公式サイトのテクニックをちょろっと確認しておくと使い方がだいたいわかるかと思います。 docs-jp.eagle.cool
以上です。紹介し尽くしたので今後は当分配信はできないと思いますが、なにか良いアプリがあったら教えてください!TwitterのDMとか下記のマシュマロとかに送ってくれるとうれしいです。 marshmallow-qa.com